Connecting to pool hosts over SSH
General information on the use of SSH
-
If you receive an error message that reads something like No route to host or Remote session unexpectedly closed, then the corresponding pool computer is still switched off and must first be switched on first. You can do this from the SSH gateway as follows:
sudo ether-wake <mac-address>A mapping of pool computer to MAC address can be found here. To boot, e.g. samba, the following command is necessary:
sudo ether-wake 90:1b:0e:c6:eb:6c -
If you get the error message
Could not chdir to home directory /home/<cs-account>: Permission deniedthis is usually not a problem. You should be able to use the current session. To get to your home directory, you have to execute the command
cdin the console once. Otherwise, you can simply end this session and start a new one.If the problem persists for a longer period of time or if further problems occur, execute the following commands either on the SSH gateway or the pool computer:
kdestroy -A kinit aklogThen log in again.
-
If, when logging on to the pool computer, you receive a message such as
TERM undefined, you must log on to both computers again. That is, on the gateway and on the pool computer.
Connection via SSH using Linux
This section explains how to connect to one of the pool computers from a Linux client.
Connecting to the SSH gateway
In the first step, you must connect to the SSH gateway of our department. You can reach this under the address:
sshgw.cs.uni-tuebingen.de
To do this, enter the following into a Linux console of your choice:
ssh -X username@sshgw.cs.uni-tuebingen.de
(-X is only necessary if graphical applications are to be started).
Then enter your CS account password (which you have initially set via the
application). Please replace username with your CS account name!
Connect to the pool computer
In the second step, find a pool computer from the list and log in to this computer from the SSH gateway. If you have been assigned a computer, use it. If you are logging in as part of a lecture, please select one of the computers assigned to this course (MAES).
To do this, enter the following in the console:
ssh -X username@hostname
(-X is only necessary if graphical applications are to be started).
The field username still corresponds to your CS-Account and
hostname to the corresponding hostname of the pool computer. An
example for these fields would be the following:
ssh benz@samba
Connection via SSH using Windows
This section explains how to connect to one of the pool computers from a Windows client. You need an X11 client for this. In the following steps, we will use MobaXTerm Home Edition.
Installing and starting MobaXTerm
Download the Home Edition of MobaXTerm free of charge from the above link and run the installer. Then start MobaXTerm. You should see the following window:
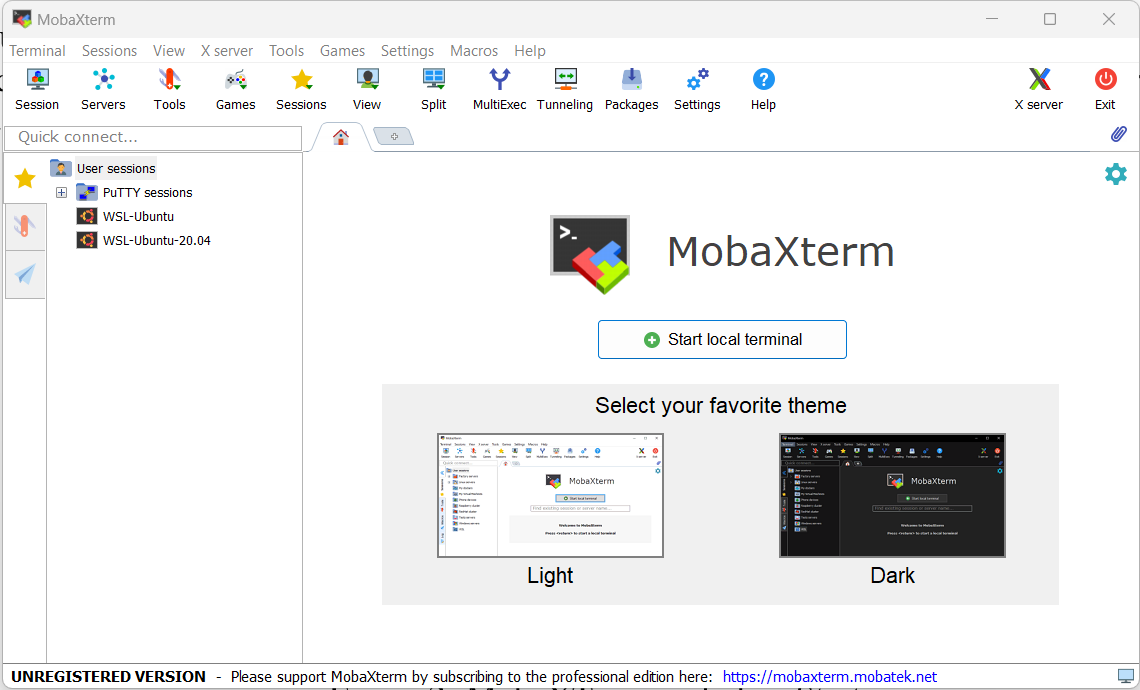
Note: In order to be able to turn on a pool computer, as described above, you must also configure a session to the gateway host directly (without jump host) in addition to the configuration described below.
sshgw.cs.uni-tuebingen.de
Configuring the SSH connection
Now set up the SSH connection to the pool computer. Click in the top left-hand corner on ‘Session’. The following window opens:
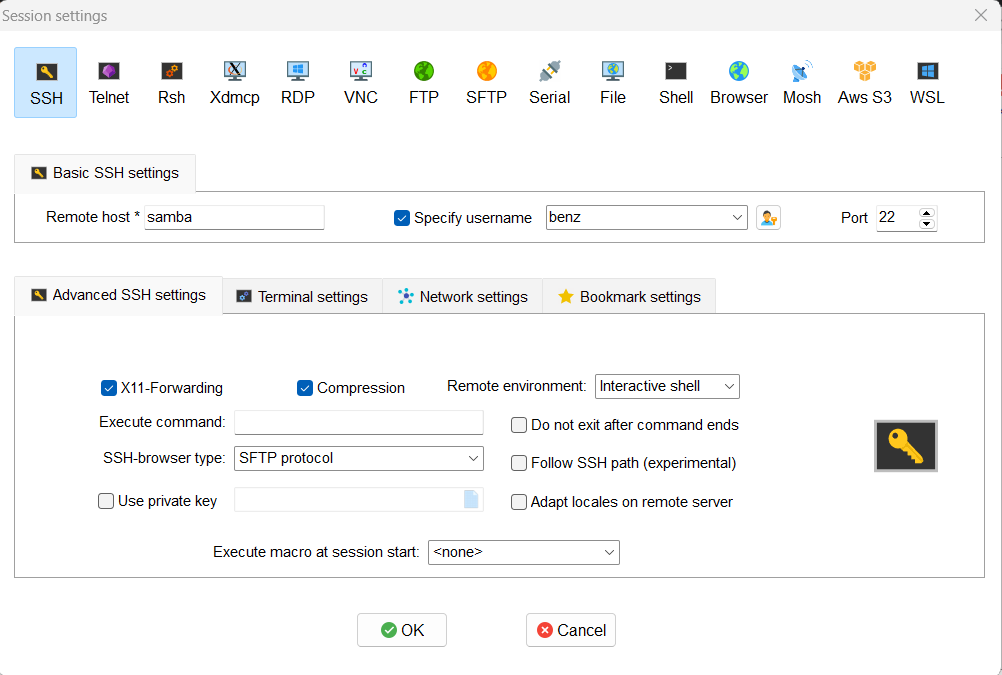 .
.
For Remote host enter the name of the pool computer from the list (e.g. samba). Complete “Specify username” with your CS account name.
Then open the advanced settings by clicking on Advanced SSH settings.
Make sure that X11-Forwarding and Compression are checked.
Switch to the tab Network settings and configure the
the SSH gateway via SSH gateway (jump host) as follows:
-
Gateway host:
sshgw.cs.uni-tuebingen.de. -
Username:
CS-account -
Port:
22
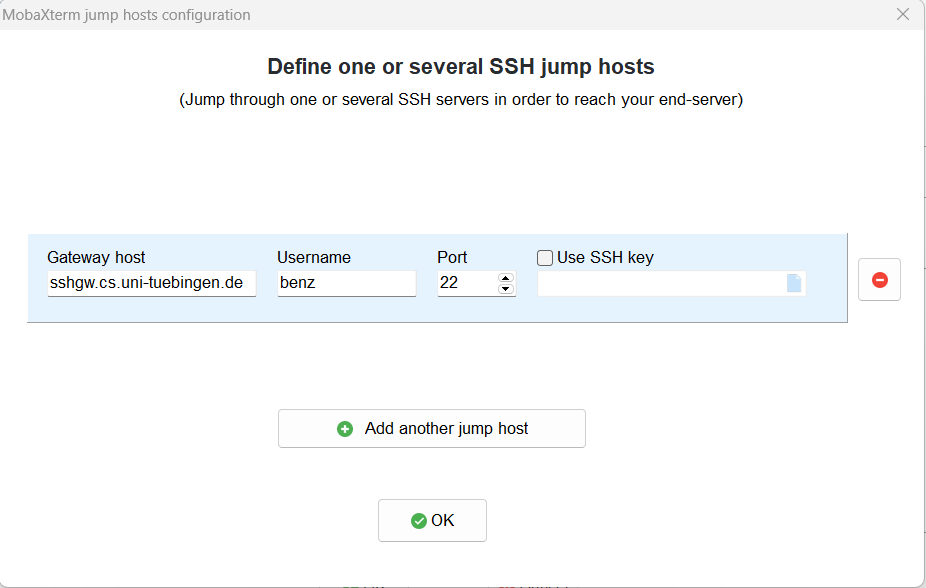
Note: You do not need an SSH key.
Complete the configuration of the session by clicking on OK in the session window.
Starting the SSH connection
Enter your CS password in the password dialogue that opens.
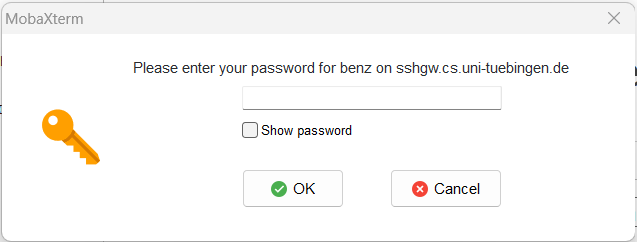
Confirm the dialogues until the following window opens and the computer asks for the password again.
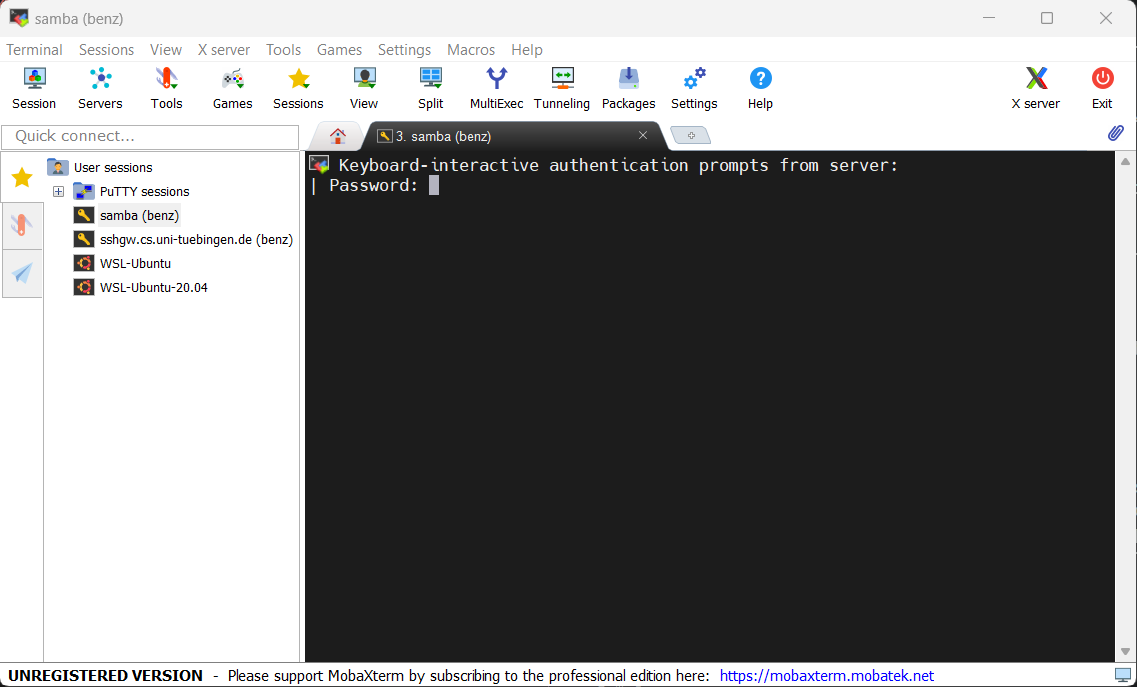
You should now be logged in.